
Next, click on Hardware and Sound & then click Mouse under Devices and Printers.ģ. Press Windows Key + S to open search then type control and click on Control Panel.Ģ. Method 2: Change Mouse Pointers via Mouse Propertiesġ. Choose the appropriate Pointer colour, which also has these three attributes: white, black, and high contrast.ĥ. Next, below Pointer size, you will see Pointer colour. Now, on the right-hand side window, select the appropriate Pointer size, which has three attributes: standard, large, and extra-large.Ĥ. From the left-hand menu, click on Mouse.ģ. Press Windows Key + I to open Settings then click on Ease of Access.Ģ.

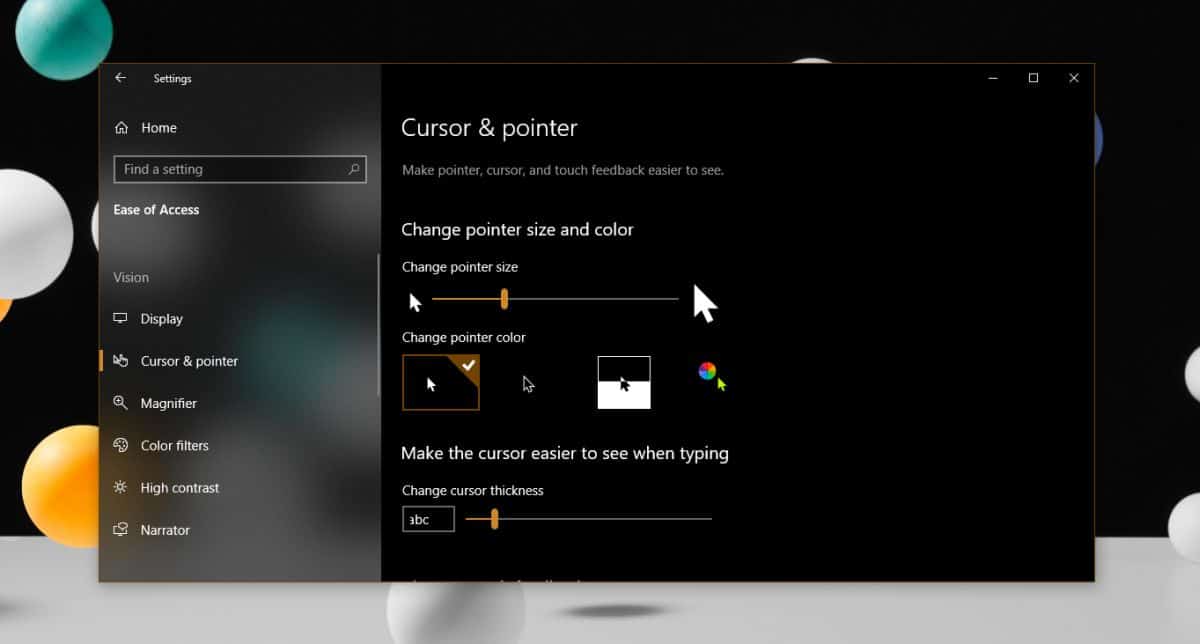
Note: Settings app has only basic customization for the mouse pointer.ġ. Method 1: Change Mouse Pointer Size and colour using Windows 10 Settings Make sure to create a restore point just in case something goes wrong. How to Change Mouse Pointer in Windows 10
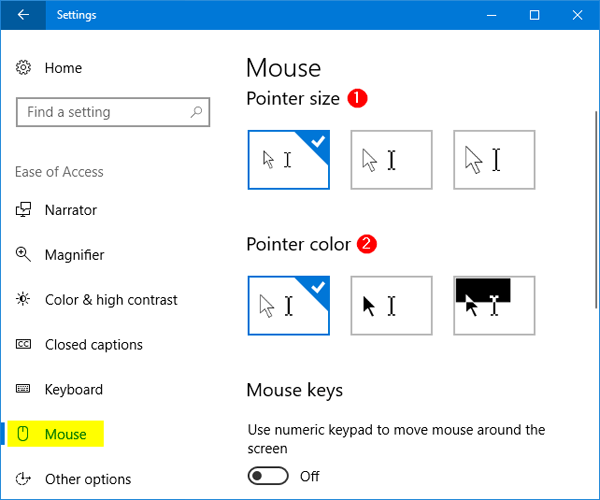


 0 kommentar(er)
0 kommentar(er)
